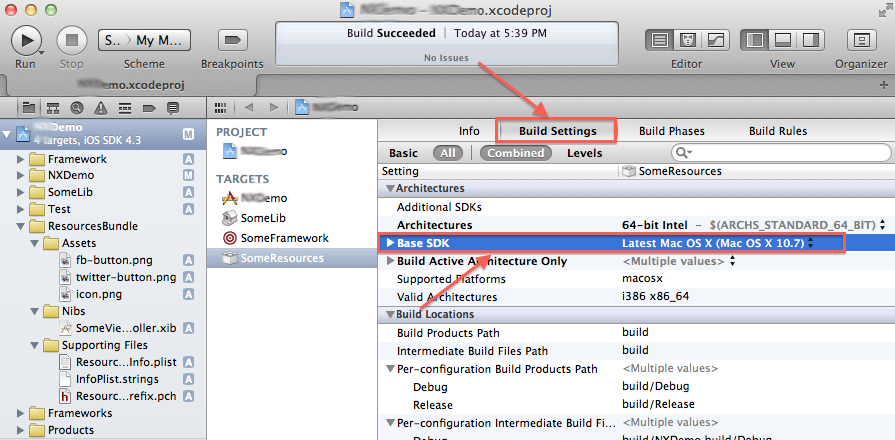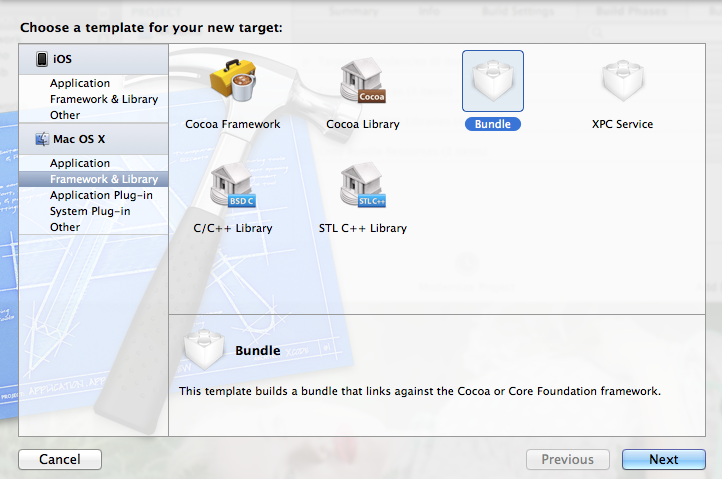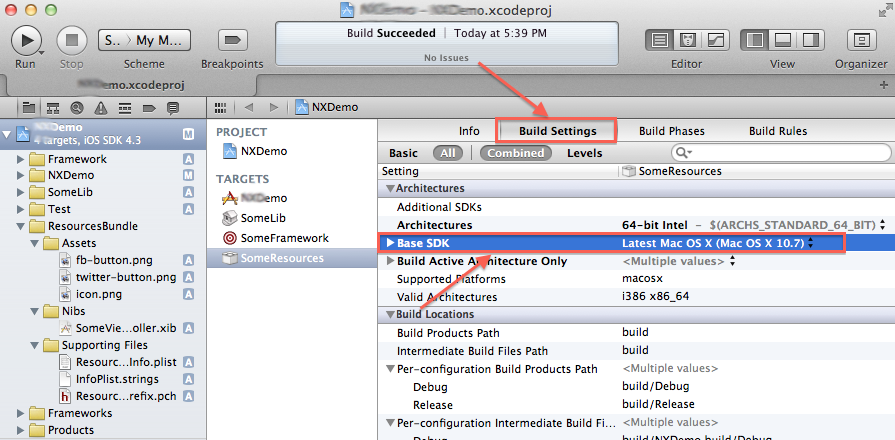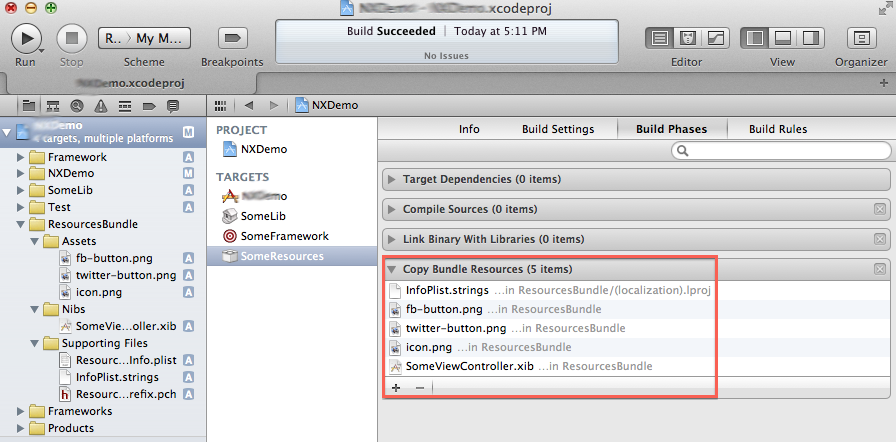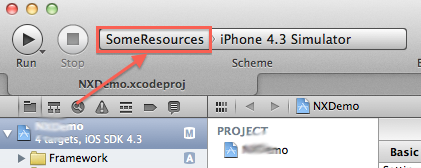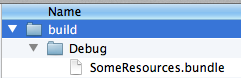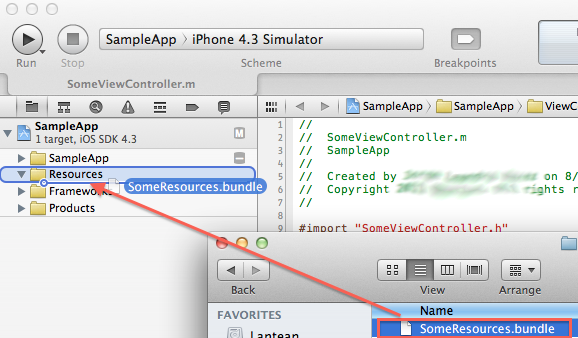Do you usually spend time waiting for a bus… without anything to do?. And how about when there is nothing on TV? what do you do?. Or… say… you’ve just finished that book you’ve been reading for months, and you have no clue what to do with your spare time!.
If you answer ‘yes’ to any of the above questions, then this short list of Top 5 iPhone Games is just for you!.

Fix-It Felix Jr.
I fell in love with this title. It’s a simple old-shool videogame, in which you need to fix the building, while Wreck-It Ralph breaks everything. It took me about 5 minutes to get used to the onscreen controls… you should give it a shot!.

Grand Theft Auto, Vice CIty
Ahhh… who didn’t get to play GTA 1 on an old Pentium PC?. And how about GTA 2?. Well… guess what… GTA has reincarnated as an iOS videogame. It’s about 4.99 dollars, but it’s worth every penny. Most definitely!

Talking Carl
What can i say about this…. Red, as i call it, is my friend. He’s not smart as Siri, so.. he will just repeat whatever you say. But it’s really fun… and kids do love him. Download it, and tickle him. It’s worth it!

Tesla Toy
Do you own a Tesla Coil?. Me neither. But i do have an app that looks the same way, so to speak. This app emulates the behavior of a Tesla Coil. You should see it running on an iPad, it’s pure eye candy.
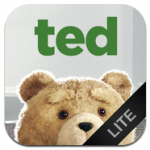
Talking Ted (Lite!)
This app doesn’t compete with Talking Carl, since Ted doesn’t repeat whatever you say. However, since Ted is a talking bear, this app has a couple recordings of the toy, doing several things (such as drinking alcohol). The lite version is free.. so… give it a shot!